Microfoon doet het niet
Hieronder staat uitgelegd je hoe een microfoon in kan stellen op zowel Mac als Windows. Dit kan de ingebouwde microfoon zijn maar ook de microfoon in een (draadloze) headset. Naast geluidsinstellingen de computer zelf moeten de browserinstelling ook goed staan. Hoe je Chrome correct instelt staat onderaan deze pagina.
Windows
1. Ga naar Start > Instellingen.
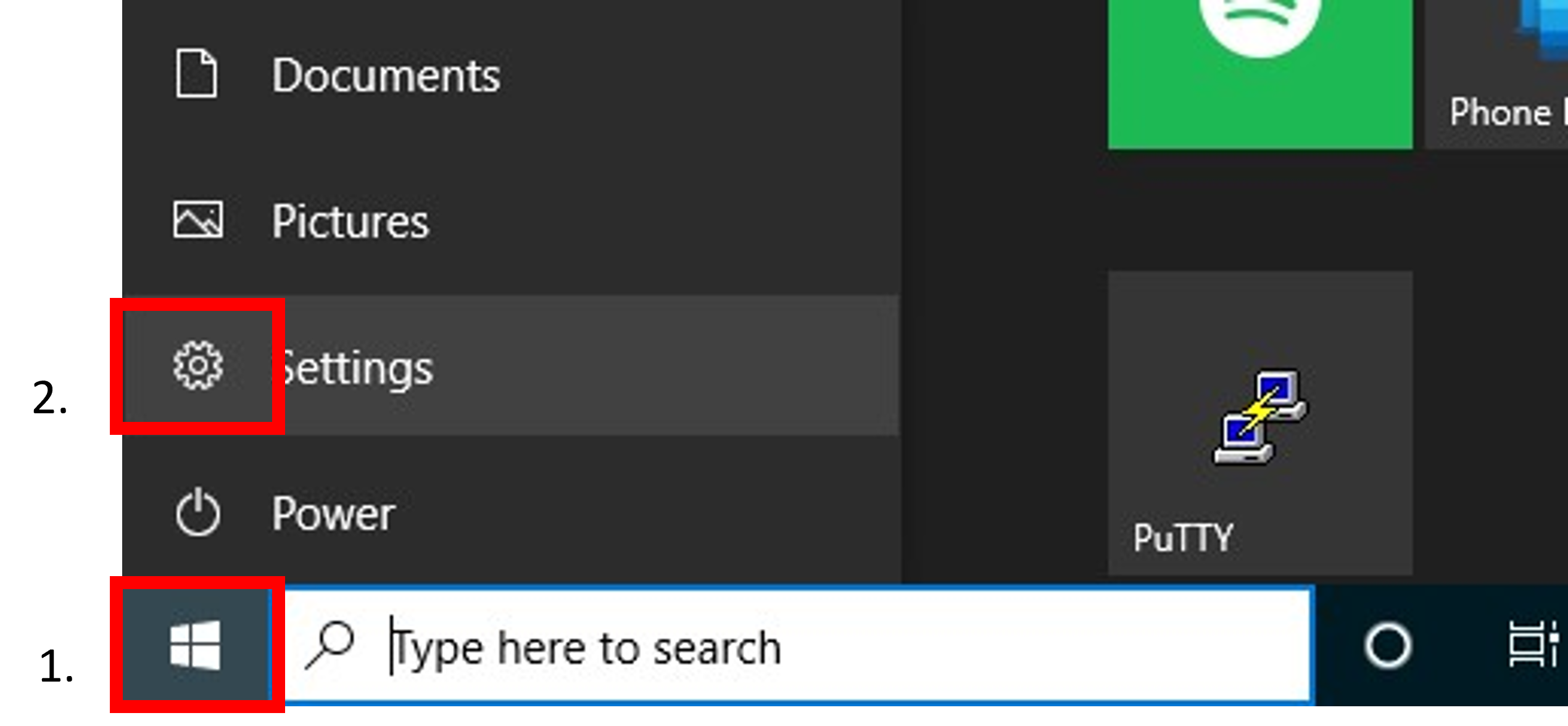
2. Klik op Systeem en kies in de kolom links Geluid.
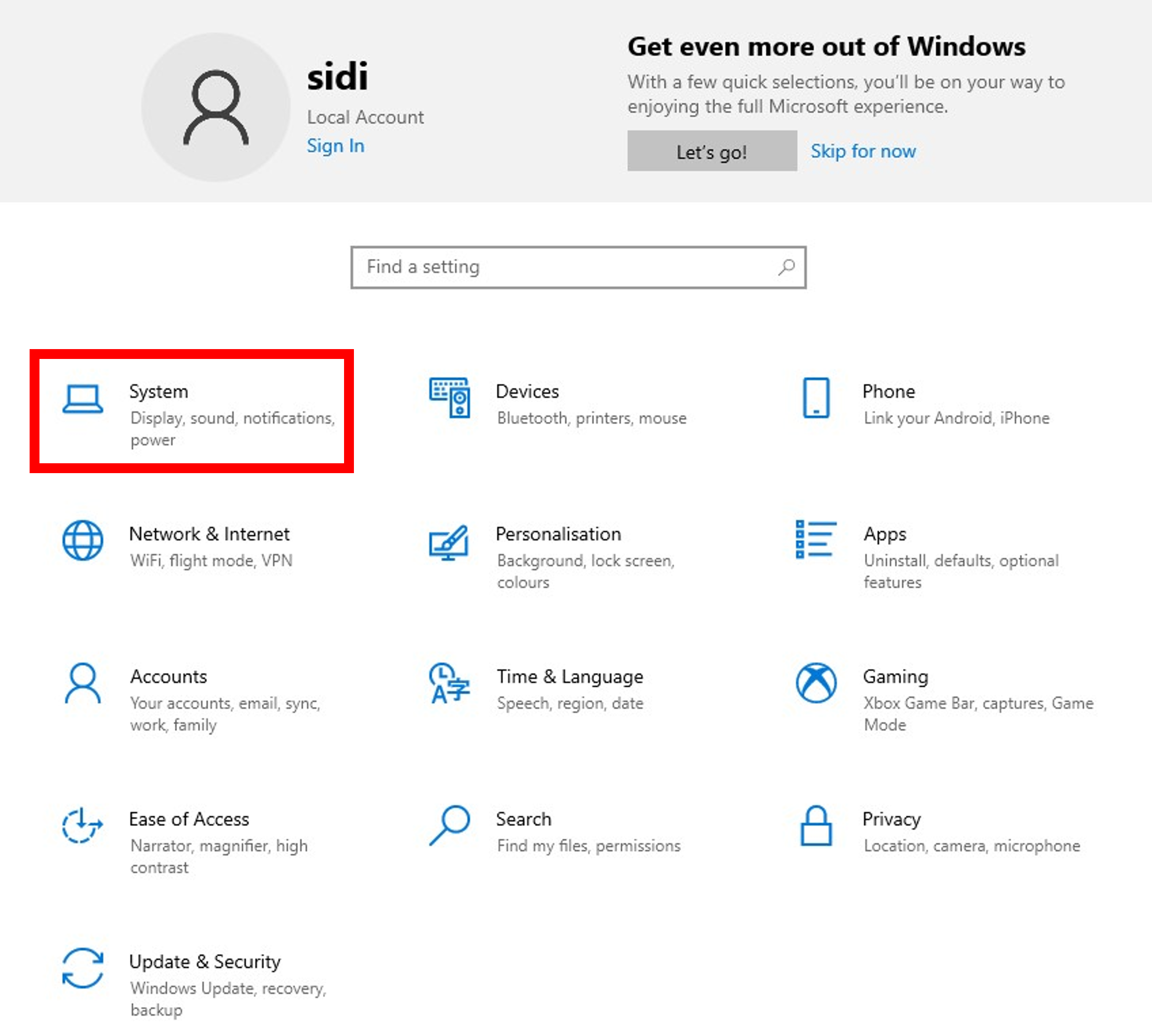
3. Kies het juiste invoerapparaat. Staat uw apparaat er niet bij, dan zijn de drivers niet geïnstalleerd (zie hiervoor de handleiding van het apparaat), of er is mogelijk geen bluetooth verbinding in het geval van een draadloze headset/microfoon.
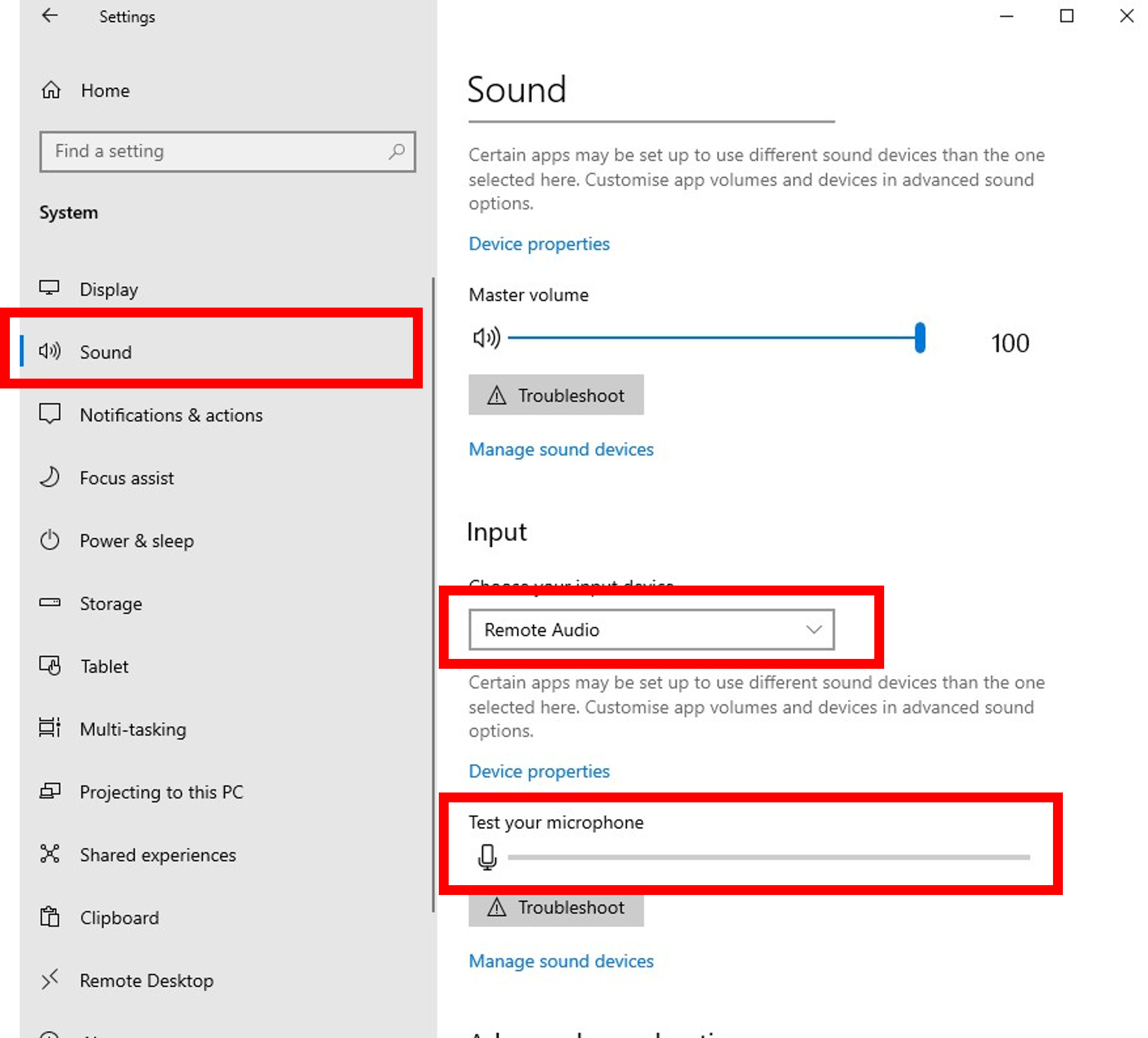
4. Door te praten moet de volume-indicator bij 'Uw microfoon testen' binnenkomend geluid aangeven als het werkt.
5. Nu is de geluidsinvoer in Windows goed ingesteld. Als er nog steeds een probleem is in Telforce moeten de browserinstellingen gecontroleerd worden. Voor Chrome staat de handleiding onderaan deze pagina. Geen Bluetooth: 1. Ga naar Instellingen > Apparaten > Bluetooth 2. Klik op apparaat toevoegen. Zorg dat de draadloze headset/microfoon in pair modus is (zie daarvoor de handleiding van het apparaat) en klik het apparaat aan als het op de computer verschijnt. 3. Nu is het apparaat aankiesbaar in de geluidsinstellingen
Mac OS
1. Klik linkboven op het Apple-menu en kies Systeemvoorkeuren.
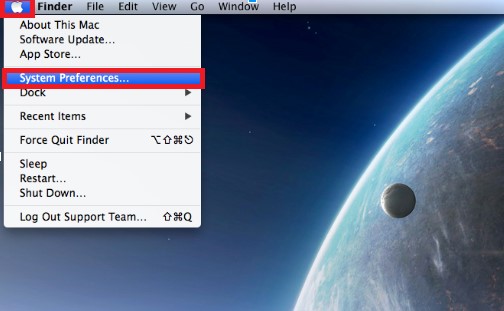
2. Kies in Systeemvoorkeuren Geluid.
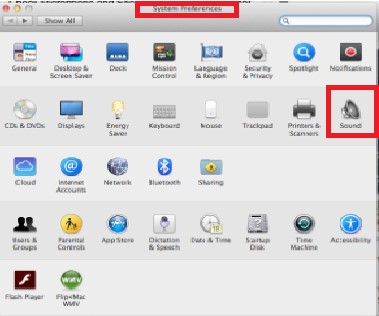
3. Klik op het tabblad Invoer om de beschikbare apparaten te zien.
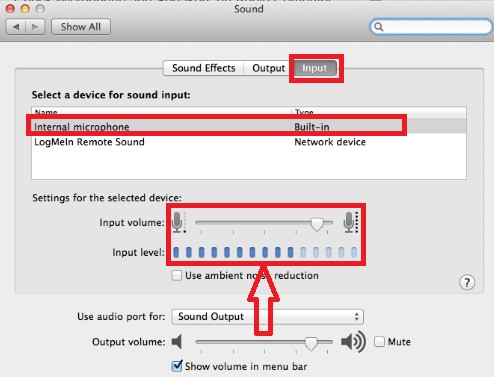
4. Klik op de microfoon die je wilt gebruiken. Vaak is dit de interne microfoon. Staat je headset er niet bij, dan zijn de drivers mogelijk niet geïnstalleerd (zie hiervoor de handleiding van het apparaat), of er is mogelijk geen bluetooth verbinding in het geval van een draadloze headset/microfoon.
5. Pas het Ingangsvolume aan door de schuifregelaar naar rechts te verschuiven. Doe dit terwijl je met een normaal stemvolume spreekt. Je kunt stoppen met het verschuiven van de regelaar zodra de balken eronder die het Ingangsniveau aangeven op de helft staan.
6. Als er andere microfoons in de lijst staan die je niet gaat gebruiken kan je die uitschakelen door ze aan te klikken en de schuifregelaar naar helemaal naar links te schuiven.
7. Nu is de geluidsinvoer in MacOS goed ingesteld. Als er nog steeds een probleem is in Telforce moeten de browserinstellingen gecontroleerd worden.
Voor Chrome staat de handleiding hieronder. Bluetooth:
1. Kies in Systeemvoorkeuren voor Bluetooth.
2. Zorg dat Bluetooth aanstaat.
3. Zorg dat de draadloze heatset in pair-modus staat, zie daarvoor de handleiding.
4. De heatset verschijnt in de lijst, klik op Verbinden.
Chrome
Wanneer je in Chrome werkt met een (draadloze) USB headset en de microfoon doet het niet ga dan als volgt te werk: Druk op de drie stipjes rechtsboven in Chrome en ga in het menu onderaan naar Instellingen:
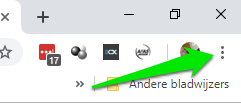
In het zoekveld van de Instellingenpagina zoek je op 'micr':
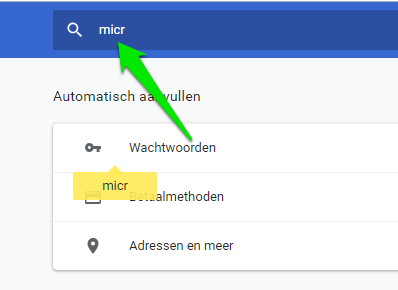
Ga naar beneden en kies Instellingen voor content:
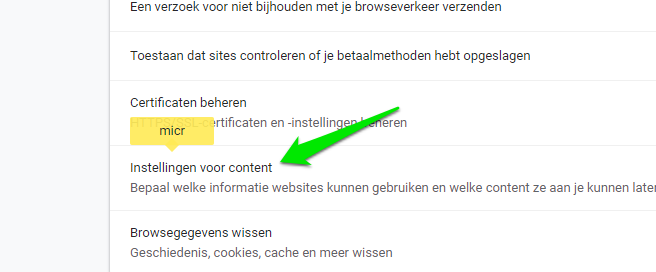
Kies Microfoon:
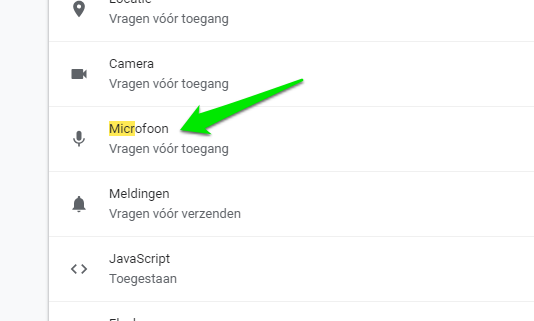
Op de pagina voor Microfoon instellingen kun je in het bovenste klaplijstveld het apparaat kiezen dat je wilt gebruiken als microfoon, bijv. Jabra - communicatie:
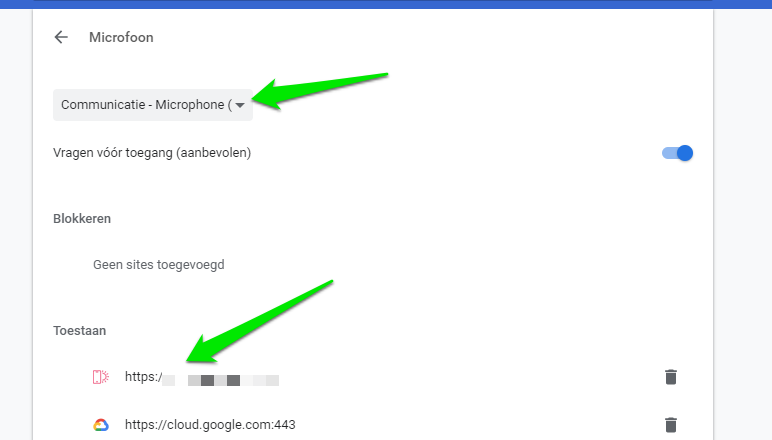
Als dit niet werkt kies dan een ander appraat en probeer het opnieuw. Let er ook op dat in de 'Toestaan' lijst op die pagina de Telforce server staat en dat deze niet bij Blokkeren staat.
Soms wil het gebeuren dat je een microfoon toestemming hebt gegeven maar dat een andere microfoon niet werkt. Een oplossing hiervoor is om in dezelfde instellingen pagina te klikken op het pijltje naast de telforce site. Hierin naar onder scrollen en bij microfoon het dropdown menuutje selecteren. Hierin kiest u dan voor vragen, in plaats van toestaan. Als je dan de pagina van Telforce ververst, moet je weer op toestaan klikken. Hiermee geef je je browser en de site weer toestemming om de juiste microfoon te gebruiken.